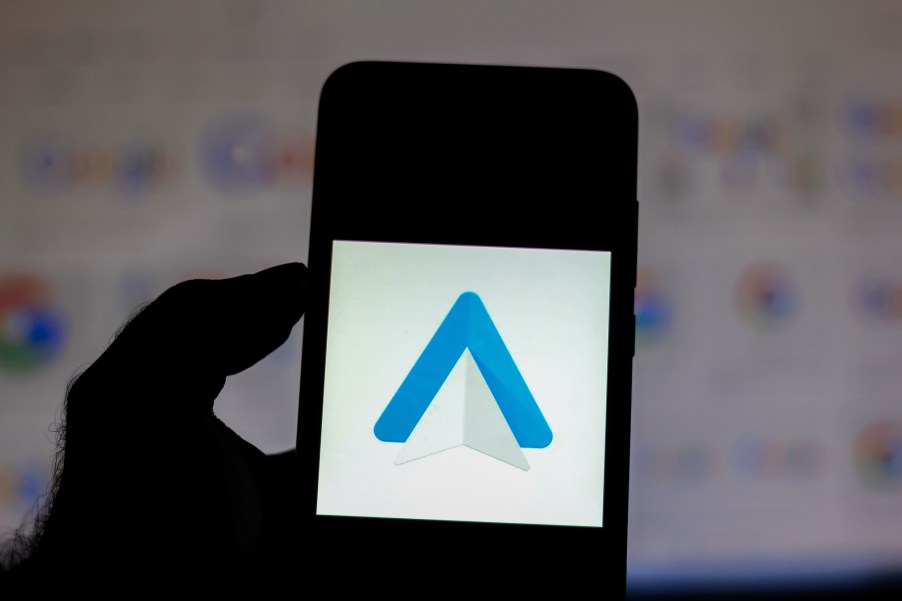
6 Tips to Make the Most out of Android Auto
Using your cell phone while driving has been outlawed for years, making the invention of Android Auto extremely helpful to motorists worldwide. Android Auto is a phone integration program that allows the driver to connect their Android phone to the car’s onboard infotainment system and use various applications. If you’re currently using it, or plan to, here are six tips to help you make the most out of Android Auto.
1. Google Assistant can make your driving life easier
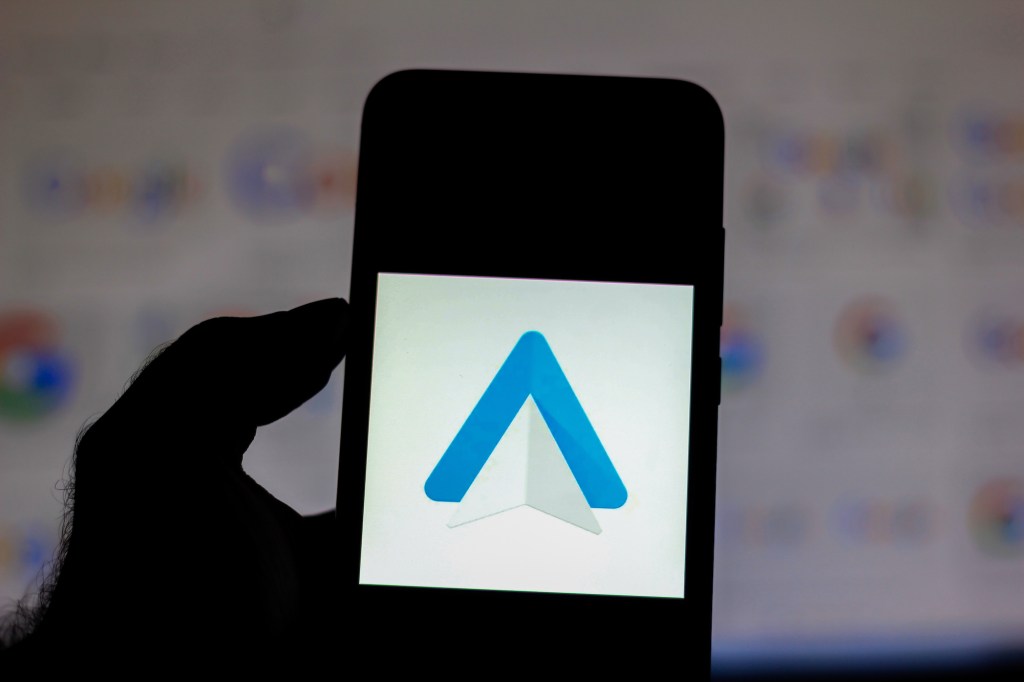
Are you used to using voice commands while operating your Android phone? If so, then you’ll like the fact that you can use them while your phone is connected to Android Auto as well. In fact, it’s the safest way to use your phone while driving as you can simply press the voice command button on your car’s steering wheel or the microphone button on the phone to access the Google Assistant.
In order to use it, you’ll need to make sure that the voice commands are enabled. To do so, open Android Auto and slide out the left menu and then choose “Settings.” Tap the “OK Google detection” and make sure that you have the feature on “While Driving.” Now that you have voice commands enabled, here are some useful voice commands after saying “OK Google,” as listed by MakeUseOf.com:
- “Call” or “text” ____
- “Navigate to ___”
- “What’s the news?”
- “Remind me to buy paper towels in ten minutes”
2. Downloading more Android apps can liven up your experience
In addition to telling your Android phone what to do, you can also download some Android Auto-compatible apps to liven up your in-car experience. To see which apps you can download, slide out the left sidebar and tap “Apps for Android Auto.” That will bring up the Google Play store and allow you to download whatever apps will work with Android Auto. Some suggested apps to use are:
- Pandora, Spotify, Amazon music
- Facebook Messenger or WhatsApp
- iHeartRadio, New York Times, or other radio station apps
3. Organizing your apps can make the interface easier to use
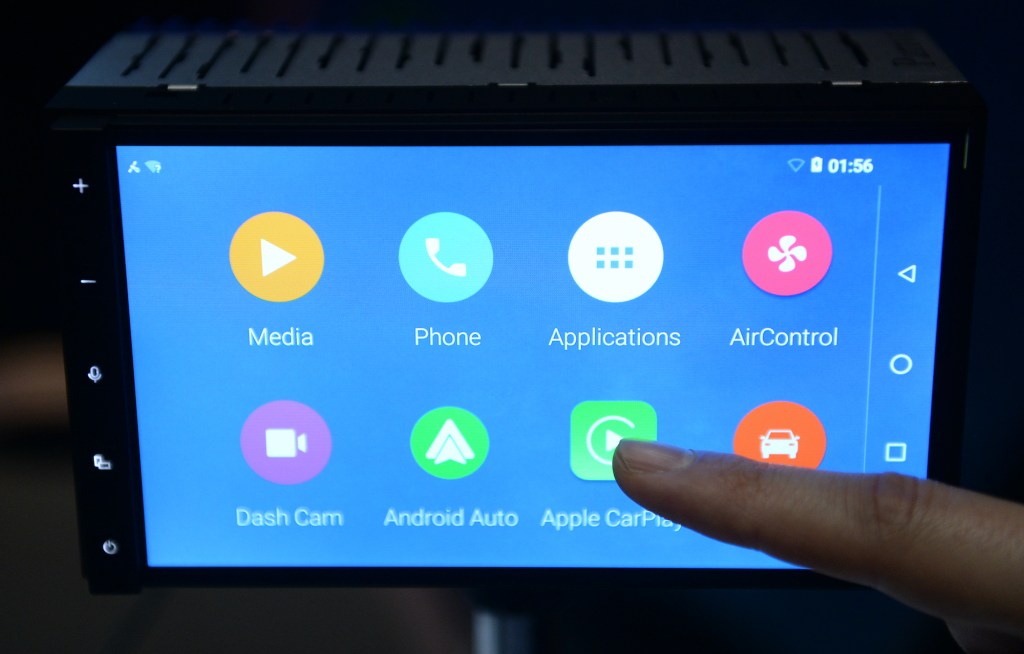
Now that you know how to download Android Auto-compatible apps, it’s likely that the launcher screen will become messy. Fortunately, you can arrange and organize those apps by choosing “Settings,” and then “Customize Launcher.” From there, you’ll be able to customize the app order as you see fit.
4. Setting a default music player can streamline your music playing
If you use a certain music player on your phone like Spotify, then you’ll have to specifically tell Android Auto to play a song on that application. For example, you can tell Android Auto to “play ___ on Spotify.”
However, that can get a little cumbersome over time, so setting a default music player can help. To do so, open the “Settings” menu and then tap “Google Assistant.” Then scroll to the “Services” tab and select “Music.” After that, you should be able to select which program you want to use as your default music player.
5. Organizing your phone contacts

In addition to organizing your applications in Android Auto, you can also organize your phone contacts so that they’re easier to scroll through. To do this, click on “Contacts,” then select a contact. Then tap the “Star” icon on the top right corner to add them to your list of “Favorites.” By using this method, you’ll be able to quickly scroll through a smaller list of contacts, which will make your Android Auto experience easier.
6. A few more Android Auto tips
Now that you have almost everything set up to make your Android Auto experience easier, here are a few more tips from MakeUseOf.com:
- Toggle “Automatically resume media” will have Android Auto resume playing whatever music you were playing when you turned off the car.
- The “Weather” function will allow you to see the current weather conditions on the top part of the Android Auto display
- You can also “preview incoming messages” if you want to get a sneak peek of your text messages on the screen.



